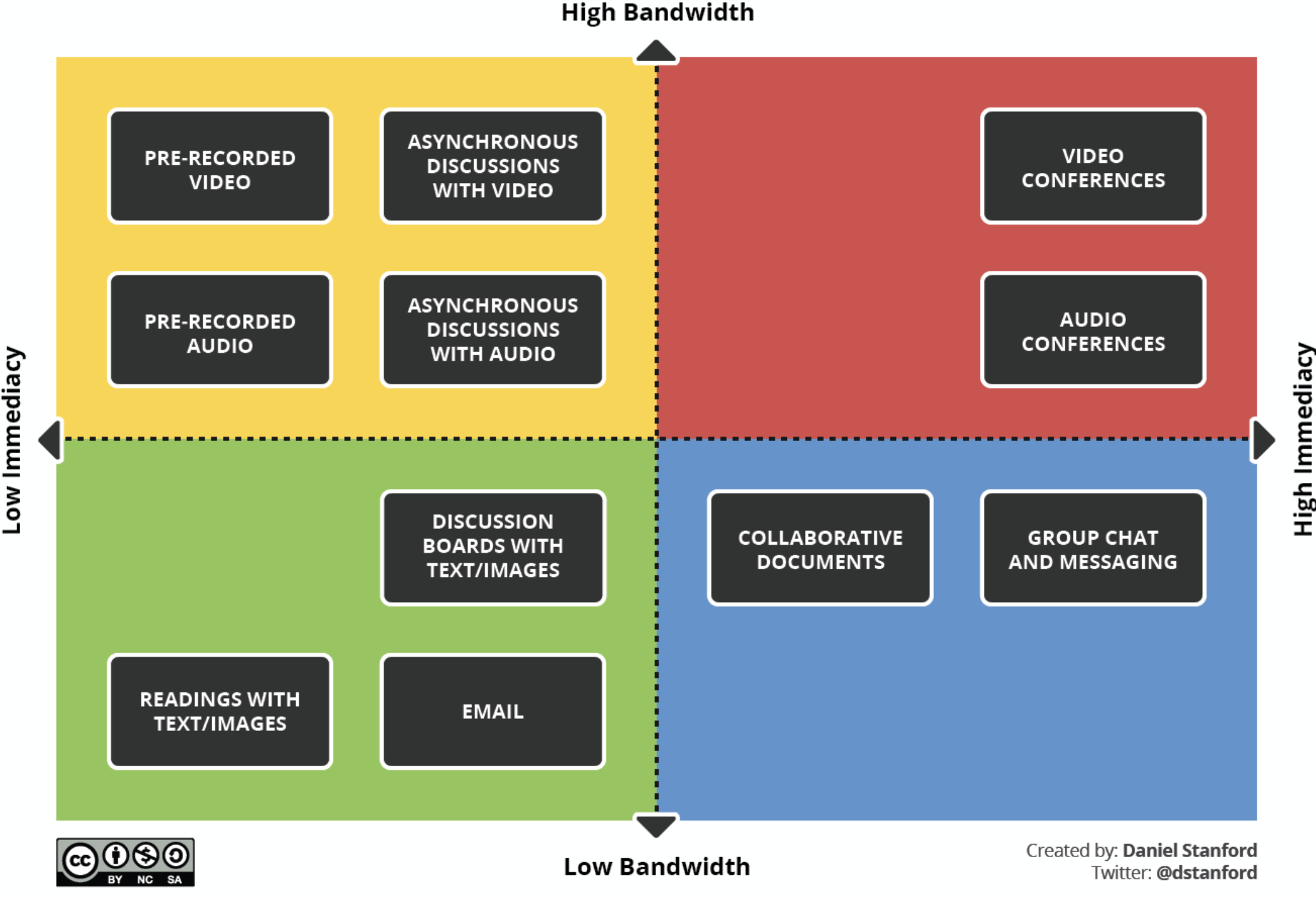
How to support students with limited Internet access
With online access to course materials and synchronous sessions, Internet connection issues can negatively impact teaching and learning. Thinking about the bandwidth and immediacy of tools can help in designing accessible courses and adopting teaching practices that can support students with limited Internet access.
Course Design Strategies | Teaching Strategies | Canvas Settings | Zoom Settings | Instructions for Students
Course Design Strategies
While the ETS Online Course Readiness Guide covers the considerations for effective online and hybrid course design, including practices for low-bandwidth teaching, here are some strategies that are particularly relevant.
- Balance the synchronous and asynchronous content of your course to ensure all students can engage. Asynchronous materials can be uploaded to Canvas, and discussion forums can be set up to facilitate interaction when synchronous meetings are not possible.
- Design mobile-friendly courses so that students can see the course materials, irrespective of what device they are using including the Canvas Mobile app. Students who have spotty Wi-Fi may have a better Internet connection through their phone data plan.
- Pre-record lectures using Zoom, Kaltura or Camtasia and upload to Canvas.
- Include captions and transcripts for video content, as this will provide a low-bandwidth alternative. Captions can be added using Kaltura.
- Optimize the size of the images, files (.doc, PDF, PPT), and videos you are uploading, as this can impact access for students with poor Wi-Fi.
- Add alternative text (Alt) to images. If images are not loaded on a slow connection or are disabled in the browser, students will still be able to read the description.
- Avoid using images as banners. Do not include pictures with the sole purpose of beautifying the course.
- Enable Ally to provide students with alternative formats (audio, ePub, electronic braille, PDF, immersive reader) to view the course content. Contact ETS to turn on Ally in your course.
Teaching Strategies
- Survey students to assess technology barriers including the Internet, software, and devices.
- Within the first few weeks, meet with students to discuss strategies to address technology issues.
- During synchronous lectures:
- Record the session and make the recording available through Canvas.
- Allow students to turn-off cameras when they face connectivity issues.
- Connect frequently with students.
- Use Canvas announcements to provide updates and information on submission dates and deadlines.
- Be flexible with assignment submission due dates.
Canvas Settings: Enable Offline Content on Canvas
There are two formats you can make your Canvas course available offline to students by enabling the respective feature in the Canvas settings.
In HTML Format (Recommended):
The offline course is downloadable as an HTML file, which can then be opened in a web browser like Google Chrome, Firefox or Safari without Internet access.
Offline course content is based on course modules. The downloadable content will include all pages, and embedded files and course files that are in modules. Modules should be published, and not locked by date – any modules or pages that are locked or unpublished, and thus not visible to students, will NOT be included in the offline export.
For information on how to enable this setting on Canvas, follow the instructions in the slides below:
In ePub Format:
Another option is to download the course in an ePub file, which is supported and can be viewed on common e-book readers.
In an ePub file, content such as modules, assignment details, quiz instructions, and availability dates are available. Any files that are not supported in the ePub format, such as media files, PDFs, and Microsoft Office documents, will be downloaded to a separate zip file. The learning experience with this format is less intuitive, as students need to navigate between the eReader and a separate folder for the associated files to view all the offline content.
For information on how to enable this setting on Canvas, follow the instructions in the slides below:
Zoom Settings: Configure Zoom for Low-Bandwidth Environments
Zoom connections can be spotty in a low-bandwidth environment. While Zoom is designed to work in such environments, and runs bandwidth and quality-of-service checks whenever you join a meeting, there are other steps you can take to improve your connection.
Disable HD Video
To Disable HD Video, go to Settings in the Zoom desktop app, there is a small gear icon in the top right-hand corner of the application.
In the Video tab, click on the HD checkbox to ensure it is unchecked.
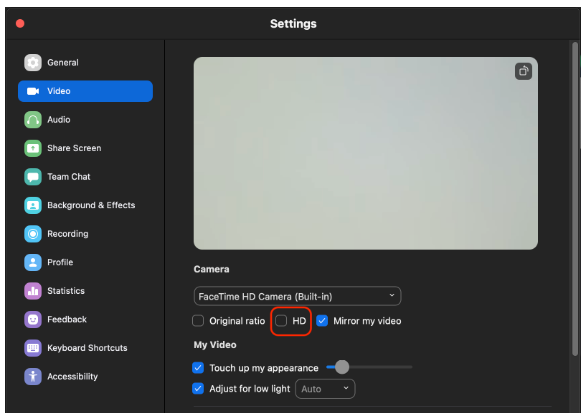
Disable Video
In meetings where audio is a priority, you can turn off your video feed to reduce the strain on bandwidth. To do this, click on the video icon in the bottom left corner of your Zoom meeting, ensuring that the video icon is crossed out.
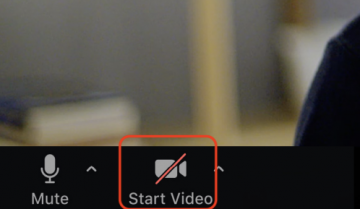
Create Audio Transcript
Zoom also has settings which allow the automatic creation of an audio transcript, which could also be accessed by students. Please look at Zoom’s instructions on how to enable this setting.
Zoom recordings can be saved locally or to the cloud and accessed through your Zoom account on zoom.us. Click on the Recordings tab, and then locate the recording. Download the file, and then upload it to Kaltura or Canvas, with permissions set so that students can download the file as an mp4.
Instructions for Students
The eLearning Student Help and Resources contains useful information, learning tips, and technology tool guides that students can use for online learning. This Canvas resource is available through the Faculty of Education Canvas Starter template. It contains a section on Low-bandwidth learning. You can direct your students to this resource using the following sample language:
Please read the Low-bandwidth Learning help resource to learn about alternative options when facing Internet connectivity issues.
This Canvas course has been enabled for offline viewing. Please follow the steps listed in the help resource to download the course content.
Additional Resources
- UBC CTLT (2020). Teaching Strategies for Varying Bandwidth
- ABLE Research Consultants (May 2020). Removing Barriers to Online Learning Through a Teaching and Learning Lens