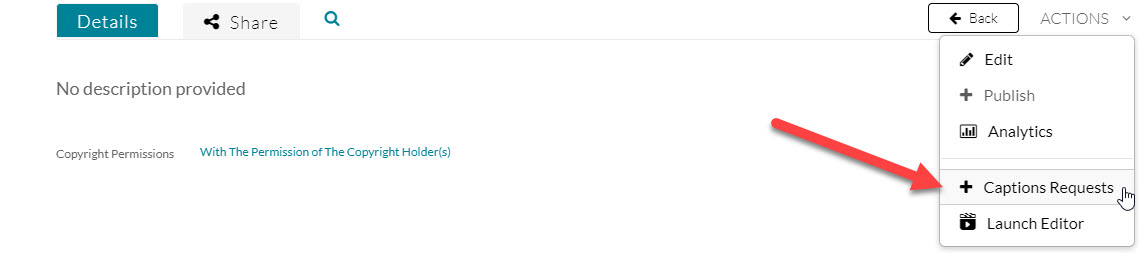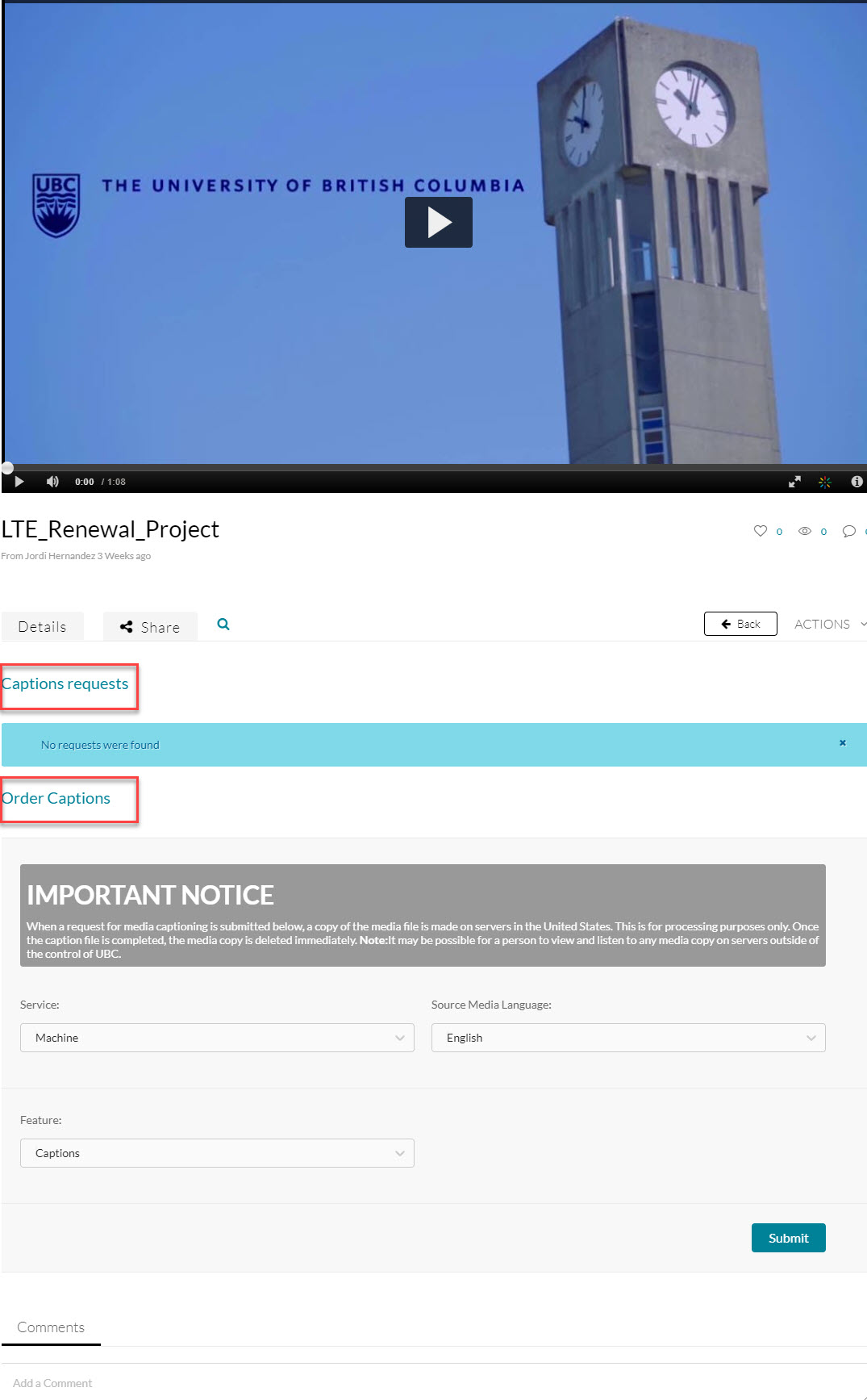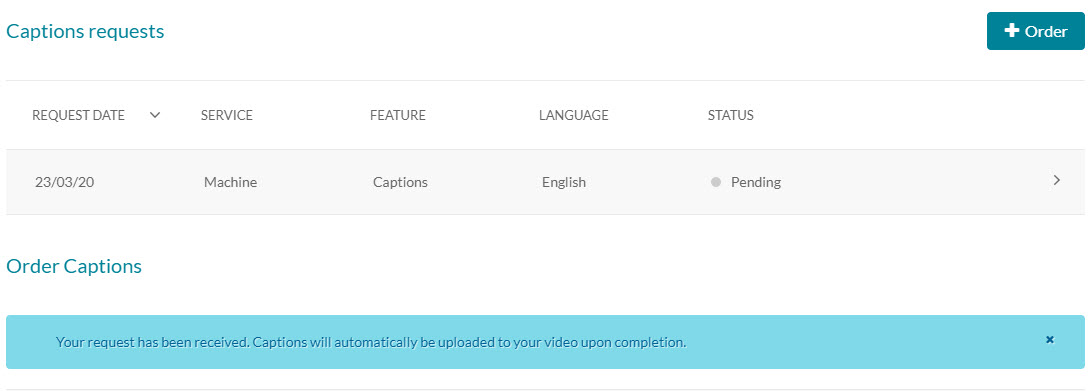Requesting machine captioning in Kaltura is free and easy. As noted on other pages, following these steps will temporarily create a copy of your media file, which will be hosted in the United States. Read more on our Kaltura Caption Privacy Information page.
Ordering Captions
- Select ‘My Media’ from within the course navigation menu and click on a media entry.
- Select ‘Caption Requests‘ from the ‘Actions’ drop down menu.
The screen is then divided into two sections:
- Captions Requests
- Order Captions
If no captions have been requested for this media entry, the ‘Caption Requests’ area will state ‘No requests were found’.
Submitting Your Order
To order machine captions, select the ‘Submit‘ button. Once submitted, you will notice an information box appear in the ‘Caption Requests‘ section. The ‘Status’ will say ‘Pending‘ until the captioning process begins. At this point it will change to ‘Processing‘ before showing it as ‘Completed‘.
UBC’s self-paced Kaltura training course provides step-by-step guides to uploading media and editing videos, creating interactive video quizzes, embedding videos in Canvas, and more. This page was written by LT Hub staff for the course and then adapted for our website.