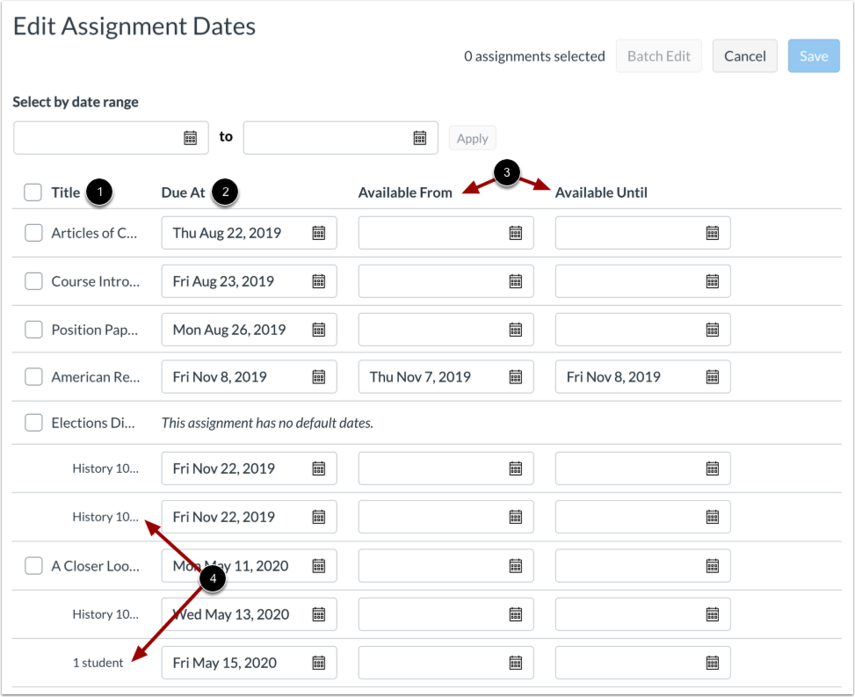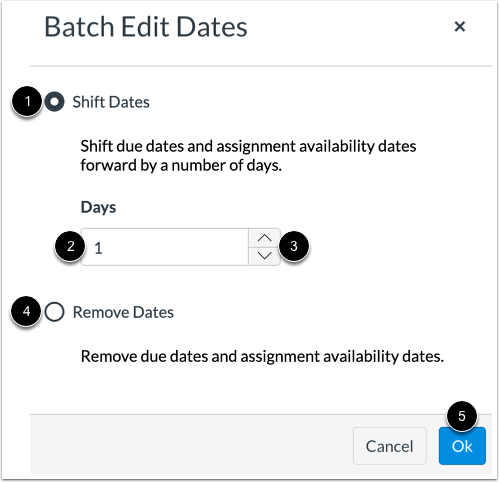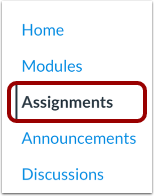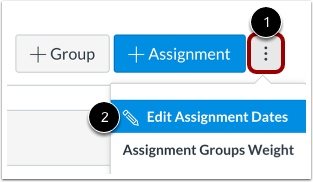Canvas Assignment Due Date Bulk Editor
Canvas has a feature located within the Assignments tab, that allows instructors and course designers to modify the due dates and availability dates of multiple assignments.
Instructor Benefit
- Easily review and modify due dates when teaching a course again.
Student Benefit
- Help students plan for a successful term by ensuring accuracy of all due dates.
Instructions
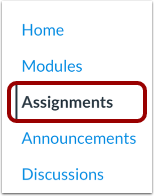
1. Click on the Assignments tab
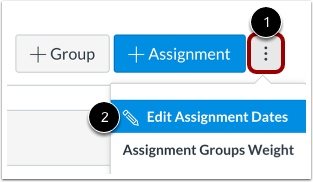
2. Click on the menu bar button and click Edit Assignment Dates
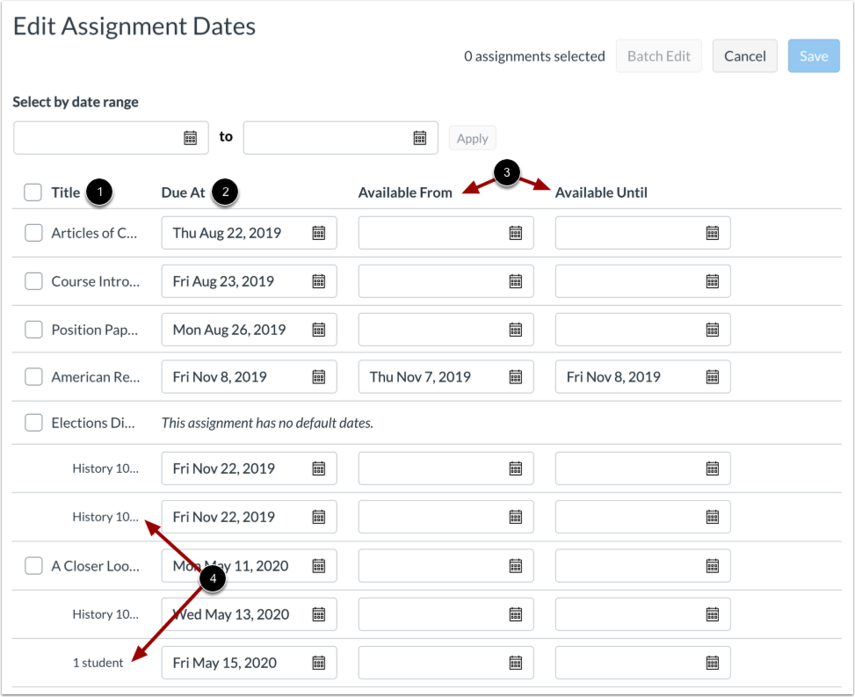
3. Modify Assignment due dates by selecting a date range, selecting which assignments to edit and changing the dates
- All graded items in your course, including assignments, discussions, and quizzes, are listed in the Title column
- Current assignment due dates (if any) display in the Due At column
- Current availability dates (if any) display in the Available From and Available Until columns
- You can also view and edit differentiated due dates for students, sections, and groups
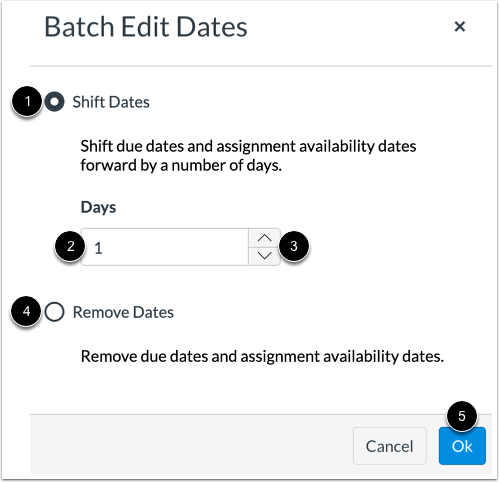
4. Shift dates for multiple assignments by selecting multiple assignments and clicking the Batch Edit button
- To shift dates forward by a number of days, click the Shift Dates option
- Type the number of days to shift assignments dates in the Days field
- Or use the up and down arrow buttons to select the number of days
- To remove due and availability dates from all selected assignments, select the Remove Dates option

5. To revert date changes for an assignment, click the Remove icon. Reverting changes removes any date changes made to the assignment dates.

6. Remember to click Save!